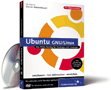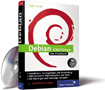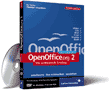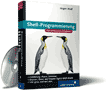Real men don't make backups. They upload it via FTP and let the world_$ret_mirror it. (Linus Torvalds)}
20 Sicherheit
Jetzt kommen wir zu einem besonders heiklen Thema, dem Thema Sicherheit. Wir wollen uns diesem Thema so langsam wie möglich annähern, da man hierbei nicht sensibel genug vorgehen kann. Mit einer einfachen Aussage wie »Mit Linux sind Sie sicher« oder »Unter Linux brauchen Sie vor nichts Angst zu haben« wollen wir es hier nicht bewenden lassen.
Wir werden im Folgenden gemeinsam untersuchen, ob Linux wirklich sicherer ist oder sein kann als Windows. Die Idee scheint verlockend, dass Sie bei der Verwendung von Linux auf Virenscanner, Firewalls, Anti-Spyware und was es sonst noch alles gibt wirklich verzichten können. Aber ist diese Vorstellung auch realistisch? Fakt ist, dass es sich bei 99 \% aller Gemeinheiten, die im Internet auf Sie warten, um Schädlinge handelt, die nur Windows-Systeme befallen können. Ich möchte Ihnen hier aber kein falsches Bild suggerieren. Auch Windows kann sehr sicher sein, wenn man den nötigen Aufwand betreibt.
Ich werde zu Beginn auf das Thema Datensicherung eingehen. Auch das sicherste System kann Sie z. B. nicht vor einer kaputten Festplatte beschützen. Die kleinen Gemeinheiten des Tages können Sie nicht verhindern, aber glücklich ist derjenige, der immer ein aktuelles Backup seiner Daten besitzt.
20.1 Grundlagen der Sicherung 

Ein häufiger Dialog in Internetforen verläuft ungefähr folgendermaßen: Frage: »Ich habe eine wichtige Datei gelöscht. Gibt es eine Möglichkeit, diese unter dem Betriebssystem XY wieder herzustellen?« Antwort: »Ja. Mit dem Backup des gestrigen Tages.« Damit derartige Antworten Ihrer Psyche nichts anhaben können, beschäftigen wir uns im vorliegenden Kapitel mit dem Thema Datensicherung.
Grundsätzlich unterscheiden wir zwei Varianten des Backups im privaten Bereich:
- Die regelmäßige Sicherung persönlicher Daten wie der täglichen Korrespondenz und der aktuellen Arbeit. Diese Sicherung sollte so oft wie möglich durchgeführt werden. Vorsichtige und/oder fleißige Naturen machen dies einmal täglich.
- Die sporadische Sicherung des gesamten Systems in Form einer Platten- bzw. Partitionsspiegelung. Diese Variante ist natürlich aufwändiger und wird entsprechend seltener durchgeführt. Nichtsdestotrotz kann man durch Zurückspielen eines Komplettbackups ein System innerhalb kürzester Zeit wieder aufsetzen.
20.1.1 Medien für die Sicherung 

Bevor wir mit der Sicherung beginnen, stellt sich natürlich unmittelbar die Frage »Wohin damit?«. Sie müssen nicht wie Linus Torvalds die Möglichkeit besitzen, Ihre wichtigen Daten auf einen FTP-Server hochzuladen, meist reicht ein »klassisches« Speichermedium für die beiden oben genannten Sicherungsfälle aus.
Üblicherweise verläuft eine Datensicherung derart, Daten zunächst auf ein schnell handhabbares Medium wie eine Festplattenpartition abzulegen und anschließend in Ruhe auf optische Datenträger wie CD bzw. DVD zu brennen. Diese Vorgehensweise hat den Vorteil, dass vor dem Transfer auf das finale Medium eine Komprimierung der Daten vorgenommen und somit der Speicherplatz der optischen Medien besser genutzt werden kann.
Ganz schlecht ist in diesem Zusammenhang die Idee, eine Festplattenpartition auf eine andere Partition innerhalb desselben Datenträgers zu sichern. Fällt eine Platte aus (z. B. durch einen Hardwaredefekt), so sind meist sämtliche darauf enthaltenen Partitionen betroffen.
|
Die Grundregel lautet: Physikalische Trennung von Original und Backup. Diese ist in jedem Fall gewahrt, wenn man zur Sicherung eine Zweitplatte verwendet. |
Welche Medien nun für welche Zwecke der Datensicherung[Die möglichen Kapazitäten beziehen sich auf die im Dezember 2006 verfügbaren Daten.] geeignet sind, zeigt Tabelle 11.1.
Einige der genannten Medien, wie z. B. USB-Sticks, sind hotplugfähig, was so viel heißt wie »dranstecken und benutzen«. Andere Medien, wie z. B. Festplatten, müssen vor der Benutzung entsprechend vorbereitet, sprich partitioniert werden.
| edium | max. Kapazität |
| Komplettsicherung | |
| Festplattenpartition | bis 750 GB |
| Weitere Festplatte | bis 750 GB |
| Externe USB-Festplatte | bis 300 GB |
| NFS-Server | Festplattengröße des Servers |
| Komplettsicherung, komprimiert | |
| DVD+R/DVD-R/RW | 4,4 – 9 GB |
| Microdisk | bis 4 GB |
| Persönliche Daten/Heimverzeichnis | |
| USB-Stick | 2 GB |
| CD-R/RW | 700 MB |
| FTP-Server | je nach Provider |
20.1.2 Neue Festplatten hinzufügen 

Der Einbau einer zusätzlichen internen Festplatte in ein stationäres System ist heutzutage ein Kinderspiel. Bei modernen Gehäusen kommen Sie dabei sogar meist ohne Schraubendreher klar, die Laufwerke (Festplatten, Wechsellaufwerke) werden dort einfach in Slots geschoben. Befindet sich am gleichen Kabel (dem Bus-Strang) schon eine IDE-Platte, so ist darauf zu achten, dass eine Platte als Master und die andere Platte als Slave konfiguriert wird. Bei modernen S-ATA-Platten sind derartige Feinheiten nicht mehr zu beachten, da deren Konfiguration vollautomatisch abläuft.
Wer vor derartigen Arbeiten zurückschreckt, der kann den Erwerb einer externen Festplatte ins Auge fassen, die über den USB-Bus bzw. FireWire an den PC angeschlossen wird.
20.1.3 Partitionierung 

Bevor Sie sich nun an die Einrichtung von Sicherungs- oder Systempartitionen begeben, müssen einige mahnende Worte gesprochen werden. Bei einer falsch durchgeführten Partitionierung haben Sie gute Chancen, Ihr System softwareseitig in die ewigen Jagdgründe zu befördern. Ängstlichen Naturen sei deshalb Folgendes empfohlen:
Verwenden Sie in jedem Fall eine Zweitplatte für Ihre Experimente! Klemmen Sie zur Partitionierung dieser Platte einfach die bereits im System befindliche andere Platte zeitweilig ab. Dies geschieht durch das Entfernen sowohl der Spannungsversorgung als auch des entsprechenden Datenkabels. Nach erfolgter Arbeit kann das andere Gerät wieder angeschlossen werden.
20.1.4 Partitionstabelle und Bootsektor sichern 

Arbeitet man mit nur einer Platte, so sollte man in jedem Fall vor Partitionierungsarbeiten ein Backup des Bootsektors vornehmen. Dann besteht eine gute Chance, dass man bei eventuellen Problemen die alte Partitionstabelle wieder herstellen kann. Sichern Sie dazu den so genannten Master Bootrecord (MBR) mit dem folgenden Befehl:
user$ sudo dd if=/dev/hda of=mbr_backup \ bs=512 count=1
Jetzt befindet sich in dem aktuellen Verzeichnis eine 512 Byte große Datei, die exakt den MBR der entsprechenden Platte enthält. Es wird dringend empfohlen, diese Datei auf einem nicht flüchtigen Datenträger wie z. B. einer Diskette oder einem Memorystick zu sichern.
Die so gesicherte Bytesequenz enthält sowohl die Partitionstabelle als auch den Bootcode. Möchten Sie auf eine Sicherung der Partitionstabelle verzichten, so sind bei der Sicherung statt 512 Byte nur 446 Byte zu übertragen, d.h, der Befehl lautet in diesem Fall:
user$ dd if=/dev/hda of=bootcode_backup \ bs=446 count=1
Es ist sinnvoll, stets beide Varianten zu sichern. Die Rücksicherung z. B. des kompletten MBR erfolgt dann über den Befehl
user$ dd if=mbr_backup of=/dev/hda bs=512 count=1
Achten Sie dabei unbedingt auf die korrekte Schreibweise der Befehle beim Sichern/Rücksichern, ein Zahlendreher bei der Größenangabe der zu sichernden Bytesequenz kann fatale Folgen haben.
20.1.5 Partitionierung der Zweitplatte 

Wenn Sie noch eine alte und angestaubte Festplatte irgendwo herumliegen haben, dann können Sie relativ leicht sofort loslegen und Ihre ersten Experimente auf diesem Gebiet durchführen. Klemmen Sie doch einfach mal ein solches Gerät an Ihren Festplattenbus und starten Sie das universelle Werkzeug gparted durch Eingabe des gleichnamigen Befehls aus einer Konsole heraus:
user$ sudo gparted
Hierbei können Sie einen ersten Überblick über die angeschlossene Festplattenlandschaft gewinnen.
Abbildung 20.1 Überblick über die vorhandenen Festplattenpartitionen mit gparted
Sie können sich in gparted die jeweilige Festplatte mit den dazugehörigen Partitionen anzeigen lassen, wenn Sie oben rechts Ihre Festplatte auswählen (siehe Abbildung 20.1). Sollte Ihre eingebaute zweite Festplatte randvoll sein, so können Sie die darauf angelegten Partitionen durch Anklicken zunächst markieren und durch Auswahl des Mülleimersymbols oder durch Partition · Löschen schließlich löschen. In dieser Weise ist so lange zu verfahren, bis man genügend freien Speicherbereich erzeugt hat.
In dem freien Bereich, den Sie gerade erzeugt haben, können Sie nun leicht eine neue Partition, die allein Sicherungszwecken dient, erstellen. Dazu wählen Sie bitte den freien Bereich aus und klicken auf das Symbol zum Erstellen einer neuen Partition (Partition · Erstellen). In dem nun erscheinenden Untermenü geben Sie die Größe, den Typ und gegebenenfalls den Namen der zu erstellenden Partition an. Ein Klick auf (OK) bestätigt schließlich die vorzunehmenden Arbeiten.
20.1.6 Verkleinerung von bestehenden Partitionen 

Nun wollen wir einmal genauer betrachten, wie man freien Platz für den Fall schafft, dass man nur über eine einzige Festplatte verfügt und diese komplett partitioniert ist, also über keinen unzugeordneten Speicherbereich verfügt.
Bei der nachfolgenden Aktion ist allerdings Vorsicht geboten. Machen Sie auf jeden Fall eine vorherige Datensicherung Ihrer persönlichen Daten auf einem Wechselmedium. Die Verkleinerung einer Partition ist z. B. dann interessant, wenn man ein weiteres Betriebssystem auf eine (volle) Platte befördern möchte.
Die Verkleinerung von UNIX-Partitionen gestaltet sich in aller Regel einfach und ist mit gparted selbsterklärend. Es ist schon weitaus komplizierter, wenn es sich bei der zu verkleinernden Partition um eine Windows-Partition (FAT32 oder NTFS) handelt. Hierbei sind mehrere Schritte nötig:
- Bevor man diese Partitionen verkleinern kann, müssen sie zunächst mit den Windows-Bordmitteln defragmentiert werden. Die Fragmentierung (zu Deutsch: Zerstückelung) der Daten tritt dadurch auf, dass das Betriebssystem die Partition nicht von vorn bis hinten auffüllt, sondern Daten-»Häppchen« über die ganze Festplatte verteilt.
Abbildung 20.2 Beispiel einer fragmentierten Partition
- Die virtuelle Windows-Auslagerungsdatei pagefile.sys sollte für die Defragmentierung kurzfristig ausgeschaltet werden (Systemsteuerung · System · Leistungsmerkmale · virtueller Arbeitsspeicher, dort den Punkt keine Auslagerungsdatei markieren bzw. den Wert der Auslagerungsdatei auf null setzen). Vergessen Sie nach der Defragmentierung nicht, den virtuellen Speicher wieder einzuschalten, um Systeminstabilitäten zu vermeiden.
Die frisch defragmentierte Partition kann nun mit gparted verkleinert werden. Hier wählt man die entsprechende Partition aus und wählt den Menüpunkt Partition · Größe ändern/verschieben. Mit Hilfe eines Schiebers können Sie den Speicherbereich dann auf die gewünschte Größe verkleinern.
20.1.7 Partitionierung einer externen Festplatte 

Dieser Fall ist sogar noch einfacher zu handhaben als die angesprochene Variante des Einbaus einer weiteren internen Festplatte. Schließen Sie die externe USB-/FireWire-Platte am entsprechenden Bus an. Starten Sie anschließend gparted, und Sie werden feststellen, dass ein neuer Datenträger vom System erkannt wurde. Dieser kann nun wie oben beschrieben aufgeteilt und mit den Dateisystemen Ihrer Wahl versehen werden. Zum so genannten Direkten der Platte, dem Einbinden ins System, sollte diese vor dem nächsten Bootvorgang angeschlossen werden. Damit wären Sie schließlich der Mehrzahl der auftretenden Partitionierungsprobleme gewachsen.

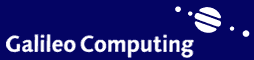
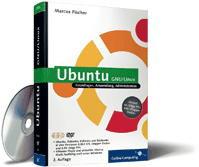

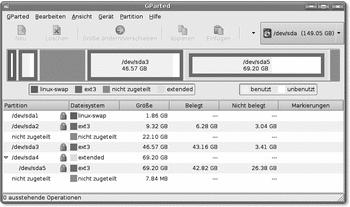
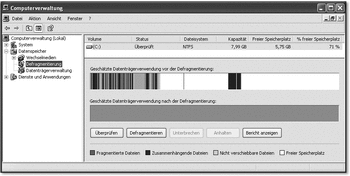
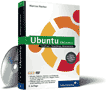
 bestellen
bestellen