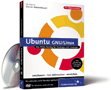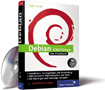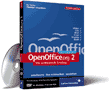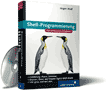»Linux lässt sich mittlerweile sogar von einem Huhn installieren – vorausgesetzt, es pickt oft genug auf die Eingabetaste …« (Phil Hughes im Linux Journal)
5 Ubuntu erleben – Die Installation
5.1 Erste Schritte 

Eines möchte ich gerne vorweg sagen: Wenn Sie noch wenig Erfahrungen mit Linux haben, dann haben Sie bitte keine Scheu vor dem Terminal (Shell). Es ist wirklich reine Gewöhnungssache – und wenn man aus der »Windows-Matrix« kommt, dann ist man oft ein bisschen Maus- und GUI-(Graphical User Interface)- »verwöhnt«.
Wie die meisten Linux-Distributionen entwickelt sich auch Ubuntu in diese Richtung, allerdings hat dies Vor- und Nachteile. Wenn Sie nun anfangen, sich mit Linux auseinanderzusetzen, dann werden Sie zwangsläufig einen wesentlich tieferen Einblick in das System erhalten, als dies bei Betriebssystemen wie Windows überhaupt möglich ist. Sie lernen »so ganz nebenbei«, wie das Betriebssystem aufgebaut ist und was das System im Einzelnen macht.
Das leidige Terminal
Terminal, Shell und Konsole bezeichnen im Prinzip das Gleiche. Sie können gleichzeitig so viele Terminals öffnen, wie Sie möchten. Wenn Sie mehrere Prozesse (d. h. beispielsweise Programme) simultan in einem Terminal starten möchten, hängen Sie einfach ein & an den zu startenden Prozess.
Eine Shell bildet die Konsole unter der graphischen Oberfläche ab. Die Programme, die dies tun, heißen Terminals (z. B. xterm, aterm, rxvt usw.). Unter GNOME ist das GNOME-Terminal der Standard. Die sogenannte Bash (Bourne Again Shell) ist die Standard-Shell unter Ubuntu. Eine Einführung in die grundlegende Bedienung einer Shell finden Sie in Abschnitt 24.
Die Konsole bietet die Möglichkeit ein Linux-System ohne eine graphische Oberfläche zu bedienen. Zu diesem Zweck werden Befehle in Textform eingegeben. Dies ist oft viel schneller und effizienter als die Bedienung mit einer Maus, die Ihnen ohne graphische Oberfläche nicht gehorchen mag. Mit der Tastenkombination (Strg) + (Alt) + (F1) beispielsweise können Sie zu jeder Zeit auf die Konsole wechseln (hierbei geht die graphische Oberfläche nicht verloren; statt (F1) können Sie auch (F2), (F3) ... (F6) drücken). Mit (Strg) + (Alt) + (F7) erreichen Sie wieder die graphische Benutzeroberfläche. Probieren Sie es ruhig einmal in diesem Moment aus.
Haben Sie keine Angst vor der »Machtergreifung«. Das ist etwas sehr Positives, denn so bekommen Sie die Kontrolle über das System. In der heutigen Zeit sitzen die meisten Menschen vor ihrem PC oder MAC und sind diesen Maschinen geradezu ausgeliefert. Aber Sie sollten sich vor Augen führen: Nicht der Computer beherrscht den Menschen, sondern der Mensch den Computer. Sie sind bei Linux angelangt und haben den ersten, aber entscheidenden Schritt in die richtige Richtung getan. Andere Betriebssysteme (wie z. B. Windows) lassen sich nicht in die Karten schauen – Linux hingegen schon. Diese Art der Offenheit kann einen leicht erschrecken, aber lassen Sie sich bitte nicht ins Bockshorn jagen. Sie können durch die Art der Benutzerverwaltung und der restriktiven Rechtevergabe unter Linux kaum etwas kaputtmachen.
Abbildung 5.1 Die Konsole oder das Terminal. Das Terminal finden Sie unter Anwendungen · Zubehör · Terminal.
Im Laufe dieses Buches werden Sie nach und nach die Vorzüge der Konsole bzw. des Terminals am eigenen Leib spüren. Für die Installation ist dieses Wissen normalerweise nicht vonnöten und so können wir zunächst einmal weitermachen.
Den Umgang mit der Konsole, mit Befehlen und Strukturen, werden Sie nach und nach lernen. Hierbei ist keine Eile angesagt. Versuchen Sie nicht, zu viele Schritte auf einmal zu gehen. Sie werden sehen, die Erfolgserlebnisse kommen schneller, als Sie denken. Und geben Sie nicht zu schnell auf! Bevor man Mauern niederreißen will und kann, muss man sich erst einmal kräftig den Kopf an ihnen stoßen. Max Planck hat mal gesagt, ein Genie bestünde aus 10 %
Inspiration und 90 % Transpiration. In diesem Sinne: Auf geht`s!
Wenn Sie mit Linux quasi bei null beginnen und Angst um Ihr Benutzerprofil haben, ist es eventuell sinnvoll sich einen zweiten Benutzer anzulegen, auch wenn Sie den Computer alleine nutzen. Der Vorteil liegt darin, dass Sie auf den zweiten Benutzer umschalten können, falls bei Ihrem Hauptbenutzer doch mal aus Versehen irgendetwas schiefgegangen sein sollte. Sie können dann mit Hilfe des zweiten Benutzerkontos Reparaturen erledigen und gegebenenfalls noch ein Backup erstellen. Wie das Anlegen eines neuen Benutzerkontos funktioniert, erfahren Sie in Kapitel 19.
Der fortgeschrittene Anwender braucht solche Tricks natürlich nicht.
5.1.1 Voraussetzungen 

Nun wird es so langsam ernst. Die drei wesentlichsten Punkte, die es zu beachten gilt, werden wir uns im Folgenden etwas genauer ansehen. Sie sollten vor Beginn der Installation sichergehen, dass
- Ihr Computer die nötigen Voraussetzungen erfüllt bzw. Sie das richtige Installationsmedium für Ihre Architektur verwenden.
- Ihr Computer von CD booten kann (hierzu müssen Sie die entsprechende Option im BIOS (Basic Input Output System) Ihres Computers aktivieren).
- Ihre Hardware nicht bekannterweise problematisch beim Einsatz von Linux ist und Sie über genügend freien Platz auf der Festplatte Ihres Computers verfügen. Am besten eignet sich eine separate Festplatte oder eine gänzlich leere Partition, die Sie während der Installation von Ubuntu löschen können.
- Sie ein aktuelles Backup Ihrer Daten gemacht haben. Auch wenn Datenverluste durch Installationsfehler selten sind, so passieren sie doch gerade dann, wenn man kein aktuelles Backup hat (»Murphys law«).
5.1.2 Hardwareplattformen und Systemanforderungen 

Ubuntu Linux unterstützt die folgenden Hardwarearchitekturen:
- Intel x86Darunter fällt die überwiegende Mehrzahl der in den privaten Haushalten befindlichen PCs. Diese sind mit einem Intel/AMD-32-BitProzessor ausgestattet und laufen in der Regel mit dem Betriebssystem Microsoft Windows.
- PowerPCBis vor kurzem war dies der bevorzugte Prozessortyp der Firma Apple. Hergestellt von IBM, findet man diesen Hardwaretyp im Apple Macintosh G3, G4, und G5,ebenso wie in iBooks und PowerBooks.
-
- Seit Juni 2005 scheint die Apple-Welt jedoch auf den Kopf gestellt: Fortan liefert der ehemalige Erzrivale Intel die Herzstücke der Apple Computer.
- AMD64
-
- Allerdings fällt der Geschwindigkeitsschub noch nicht allzu dramatisch aus, da bislang nur relativ wenige Programme die Vorzüge der 64-Bit-Architektur nutzen.
| Welche Systemanforderungen stellt Ubuntu? |
|
Aufgrund des schlanken Designs der Basisversion kann man bereits mit einem 500-MHz-PC, der mit 256 MB RAM ausgestattet ist und über 5~GB freien Festplattenspeicher verfügt, ausreichend schnell arbeiten. Augenzeugenberichten zufolge soll Ubuntu aber auch schon auf einem betagten Pentium mit lediglich 64 MB RAM seinen Dienst verrichtet haben, dann allerdings ohne graphische Oberfläche im Konsolenbetrieb. |
Bootvorbereitungen im BIOS
Sollte die CD bzw. DVD nicht automatisch booten, so gilt es, das BIOS Ihres Rechners auf die Bootfähigkeit von CD hin zu überprüfen bzw. die Bootreihenfolge anzupassen. Dazu ist es notwendig, mit Hilfe einer Tastaturkombination (neudeutsch: Hotkeysequenz) in das BIOS zu gelangen.
Die obige Tabelle zeigt die Tastenkombinationen für die am meisten verbreiteten BIOS-Varianten. Beachten Sie, dass sich dabei ein und derselbe BIOS-Fabrikant durchaus unterschiedlicher Sequenzen bedienen kann. Darüber hinaus kann mitunter der Zeitpunkt von Bedeutung sein, wann die Hotkeysequenz einzugeben ist, z. B. während des Speichertests. Nähere Informationen entnehmen Sie der Dokumentation Ihrer speziellen Hardware, in diesem Fall der des eingesetzten Motherboards.
Nach der Hotkeysequenz präsentiert sich der Hauptbildschirm der BIOS-Software. Hier sollten Sie nach einem Menüpunkt namens Boot bzw. einem entsprechenden Untermenü Ausschau halten. Abbildung 5.2 zeigt am Beispiel des Phoenix-BIOS ein solches Bootkonfigurationsmenü. Wie Sie sich im BIOS selbst bewegen und Aktionen ausführen, ist ebenfalls vom Typ abhängig. In den meisten Fällen werden die verfügbaren Tastenkombinationen am oberen oder unteren Bildschirmrand eingeblendet.
Im Bootuntermenü ist nun zu prüfen, ob der Datenträger, von dem gebootet werden soll, am Anfang der Liste der Bootmedien steht. Ist dies nicht der Fall, so kann die Reihenfolge zumeist mit der (+)~- bzw. (-)~- Taste des Nummernblocks auf der Standardtastatur geändert werden; Näheres entnehmen Sie wiederum der Hardwaredokumentation. Im vorliegenden Fall steht dem Anwender zudem die kontextbezogene Hilfe am rechten Bildschirmrand zur Verfügung (siehe Abbildung 5.2).
Abbildung 5.2 Startsequenz im BIOS anpassen
Bei moderneren Systemen können an dieser Stelle weitere Varianten, wie beispielsweise das Booten über Netzwerk oder von angeschlossenen USB-Geräten wie Memorysticks oder mobilen Festplatten, ausgewählt werden. So ist es mittlerweile auch möglich, Ubuntu auf einer externen USB-Festplatte zu installieren und zu booten. Dadurch können Sie Ihr komplettes System stets mit sich führen.
Eine Warnung ist an dieser Stelle leider auch angebracht: Bitte beschränken Sie sich bei den Änderungen nur auf das Bootuntermenü. Gerade die Manipulation des BIOS ist eine hervorragende Gelegenheit für Ungeübte, digitales Porzellan zu zerschlagen. Wer beispielsweise meint, die Parameter seiner Festplatte unbedingt manuell eintragen oder gar den Takt des Prozessors »hochschrauben« zu müssen, riskiert Systemabstürze und Datenverlust. Dies muss nicht sein und deswegen sollten nur erfahrene Anwender an allen Schrauben ihres BIOS drehen.
Nach erfolgter Änderung verlässt man die BIOS-Konfiguration schließlich über das Untermenü Exit bzw. den Hotkey (F10). Bei älteren BIOS-Varianten ist zu beachten, dass die abschließende Bestätigungsabfrage die Eingabe des Buchstabens z statt y erfordert, da diese BIOS-Versionen an das amerikanische Tastaturlayout angepasst wurden. Nun sollte Ihrem ersten Bootversuch nichts mehr im Weg stehen.
Die Ubuntu-CD/-DVD will nicht booten. Und nun …?
Auch hier gibt es eine Lösung: Installieren Sie den Bootloader GRUB in einem bestehenden Windows-System und booten Sie von da aus den Ubuntu-Installer. Eine Anleitung hierzu finden Experten (und nur solche sollten sich an eine derart komplexe Aufgabe heranwagen) unter http://wiki.ubuntuusers.de/Installation_ohne_CD
Eine weitere Möglichkeit besteht darin, mit einer Hilfsdiskette einen Linux-Kernel zu booten, der dann die entsprechenden Treiber für das CDLaufwerk zur Verfügung stellt und somit das BIOS überlistet. Dazu lesen Sie bitte folgende Informationen: http://wiki.ubuntuusers.de/Bootdiskette
Sicherung der persönlichen Daten
Bevor es ernst wird, soll an dieser Stelle noch ein Hinweis an diejenigen erfolgen, die planen, Ubuntu neben bereits existierenden Betriebssystemen zu installieren: Sichern Sie vor der Installation wichtige persönliche Daten. Auch wenn die Installationsprozedur im Normalfall andere Partitionen unangetastet lässt, kann der Faktor Mensch hier doch einiges vermurksen. Insbesondere dann, wenn Sie bei der Partitionierung zum falschen Zeitpunkt aufs falsche Knöpfchen drücken, können ganze Systemlaufwerke im Datennirwana verschwinden. Folgende Daten sollten in jedem Fall gesichert werden:
- Windows-Anwender kopieren das Verzeichnis Eigene Dateienunter Windows auf einen mobilen Datenträger (CD, DVD, USB-Festplatte).
Wer besonders sicher gehen und sich im Falle einer Fehlbedienung die Neuinstallation des bestehenden Systems ersparen möchte, der fertigt ein Image der Systempartition an. Im Linux-Umfeld ist das rasch unter Verwendung einer Live-CD wie Knoppix zu erledigen. Näheres hierzu können Sie Kapitel 20 entnehmen.
| Windows und Linux parallel |
|
Es ist generell für Einsteiger sinnvoll, ein eventuell vorhandenes Windows parallel zu behalten. So haben Sie erst einmal ein funktionsfähiges System, falls bei der Installation von Ubuntu irgendetwas schiefgehen sollte. Eine Mindestnutzung von Windows könnte so aussehen, dass Sie im Internet vorhandene Hilfe für die Einrichtung von Ubuntu suchen. |
Über den Datenaustausch zwischen Windows und Ubuntu gehe ich in Abschnitt 16.8 genauer ein.
Systemcheck
Ist mein Computer fit für Ubuntu, wird sämtliche Hardware unterstützt? Ubuntu ist ein sehr modernes Linux-System, so dass es mit Computern der neuen Generation eigentlich keine Probleme geben sollte.
Etwas schwieriger gestaltet sich die Installation auf betagten Rechnern. Wer also einfach mal testweise Ubuntu auf einem Rechner installieren möchte, der bislang auf dem Dachboden sein trauriges Dasein fristete, dem sei empfohlen, die Ubuntu-CD auf dem Gerät der Wahl testweise im Livemodus zu booten. Sollte das ohne Probleme klappen und das System auch im graphischen Modus einigermaßen flüssig laufen, steht einer Festplatteninstallation eigentlich nichts mehr im Weg.
|
Für alte und dementsprechend schwächere Hardware eignet sich meist am besten Xubuntu. Die darin enthaltene Arbeitsumgebung Xfce hat den Ruf, besonders sparsam mit den Ressourcen des Rechners umzugehen. Mehr über Xubuntu erfahren Sie in Abschnitt 9. |
Zwar nicht lebensnotwendig für die Installation von Ubuntu, aber doch recht komfortabel ist die Nutzung eines bestehenden Internetzugangs. Idealerweise wird dieser durch einen Router realisiert, der systemunabhängig zu konfigurieren ist, beispielsweise per Browser. Ein moderner Router kann entweder in Verbindung mit einem bestehenden DSL- oder mit einem ISDN-Anschluss genutzt werden und besitzt oftmals auch ein integriertes Modem. Ubuntu kann dann in Verbindung mit solchen Geräten bereits während des Installationsvorgangs für den (Inter-)Netzwerkeinsatz eingerichtet werden.
Schwieriger gestaltet sich die Situation, wenn Ihr Computer via Modem oder ISDN-Karte direkt an das Internet angebunden ist. In diesem Fall muss die Konfiguration des Internetanschlusses nachgeholt werden, mehr dazu erfahren Sie in Abschnitt 11.2.
5.1.3 Platz schaffen für UbuntuNormalerweise ist es nicht besonders 

kompliziert, die gesamten Installationsvorbereitungen Ubuntu zu überlassen. Ubuntu erkennt nicht nur automatisch Ihre Festplatte und alle darauf befindlichen Partitionen, es kann Ihnen auch auf Befehl auf Ihrer Festplatte Platz schaffen. Die vorhandenen Windows-Partitionen werden daraufhin verkleinert und Ubuntu installiert sich ganz bescheiden an den freigewordenen Platz.
Warum also dann dieses gesonderte Teilkapitel? Nun, zum einen arbeitet das Partitionierungswerkzeug von Ubuntu bei großen Festplatten sehr langsam – eine manuelle Verkleinerung, die ich im Folgenden beschreibe, geht hierbei deutlich zügiger. Zum anderen ist der nachfolgend beschriebene Weg etwas sicherer und zuverlässiger. Auch wenn Fehler hierbei eher selten vorkommen, so ist dennoch »Vorsicht die Mutter der Porzellankiste«. Ich weiß nur zu gut, wie viel Zeit man mit dem kompletten Konfigurieren und Einrichten eines Windows-XP-Systems verbringen kann. Diese Zeit stecken Sie lieber in das Erlernen von Linux. ;-) Aber nun los!
Defragmentieren Sie zunächst einmal die Partition unter WindowsDefragmentieren. Dies erledigen Sie unter aktuellen Windows-Systemen wie beispielsweise XP oder 2000 mit einem rechten Mausklick über dem Symbol Arbeitsplatz im Startmenü, Punkt Verwalten, dort Datenspeicher · Defragmentierung.
Abbildung 5.3 Beispiel einer nur gering fragmentierten Windows-Partition
Schalten Sie vor der Partitionsverkleinerung die Windows-Auslagerungsdatei aus. Diese nennt sich pagefile.sys und kann über folgende Schritte deaktiviert werden: rechter Mausklick über dem Arbeitsplatzsymbol, hier nun Eigenschaften · Erweitert · Systemleistung · Einstellungen · Erweitert · Virtueller Arbeitsspeicher (Ändern), dort keine Auslagerungsdatei markieren bzw. den Wert der Auslagerungsdatei auf null setzen. Nach der Verkleinerung der entsprechenden Partition und der Installation von Ubuntu sollte die Auslagerungsdatei freilich wieder aktiviert werden. Sie ist vergleichbar mit der Swap-Partition unter Linux.
Abbildung 5.4 Windows-Auslagerungsdatei(en) abschalten
5.1.4 Desktop oder Alternate? 

Wenn Sie Ubuntu von der beiliegenden DVD installieren, dann haben Sie prinzipiell die Qual der Wahl. Sie können
- die Installation im klassischen textbasierten Modus durchführen. Dazu brauchen Sie nur Ihren Rechner neu zu starten und die beiliegende DVD einzulegen. Die weiteren Schritte werden im nächsten Abschnitt genau beschrieben. Wenn Sie Ubuntu herunterladen, dann nehmen Sie bitte für diese Installationsmethode die »Alternate«-Version.
- Die zweite Möglichkeit ist die sogenannte »Desktop«-Variante. Bei dieser starten Sie ein Live-System, das Ihnen gestattet, Ubuntu erst einmal auszuprobieren und dann bei Bedarf aus dem Live-System heraus eine graphische Installation durchzuführen. Wie dies genau funktioniert, wird im letzten Abschnitt 5.4.1 dieses Kapitels beschrieben.
Seit es die Desktop-CD gibt, wird die Installation aus dem Live-System auch von den Ubuntu-Entwicklern als die bevorzugte Installationsmethode angegeben. Diese Methode wird stetig weiterentwickelt.
Ich selber bevorzuge aus Gründen, die ich im Folgenden erläutern werde, die textbasierte Installationsmethode mit der »Alternate-CD«:
- Das Live-System muss zunächst einmal starten, dazu werden mindestens 256 MB RAM benötigt. Es gibt immer noch Rechner, die dies nicht haben, aber auch mit 256 MB RAM verlaufen die Vorbereitungen zur Installation quälend langsam.
- Zwar bietet der graphische Installer auch eine manuelle Partitionierung an, diese ist aber erstens langsam und zweitens unvollständig – weder ist die Einrichtung von LVM noch die eines RAID-Systems möglich. Eine Installation in eine vorhandene Partition ist ebenfalls nicht durchführbar. Die Partition muss erst gelöscht und anschließend neu angelegt werden.
- Ein weiterer Kritikpunkt meinerseits ist, dass GRUB immer ohne Nachfrage in den Bootsektor der ersten Festplatte geschrieben wird. Dies mag zwar meistens erwünscht sein, aber eben nicht immer. In Ubuntu 6.10 wurde dieser Kritikpunkt abgestellt und es ist eine Auswahl möglich.
- Schließlich gibt es bei der Installation von der Live-DVD Probleme mit der deutschen Lokalisierung. Obwohl die Sprachpakete auf der DVD vorhanden sind, werden sie vom Installer ignoriert. Nach erfolgter Installation muss die DVD in die Paketquellen von Synaptic eingebunden werden, erst dann ist die Lokalisierung des Systems möglich.
Obwohl der graphische Installer eine interessante Entwicklung ist und für die Zukunft viel verspricht, so möchte ich Ihnen dennoch davon abraten, wenn für Sie die obigen Punkte von Bedeutung sind. Diese Installationsmöglichkeit wird laufend weiterentwickelt und wird evtl. in einer der nächsten Ubuntu-Versionen einen Funktionsumfang haben, der ihn zum vollwertigen Ersatz für die klassische Installation macht.

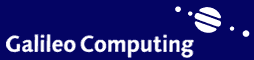
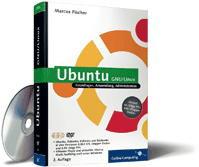

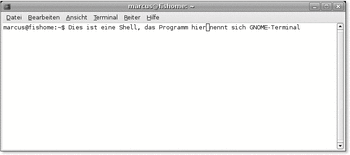
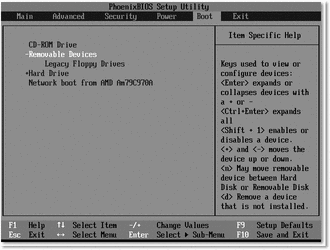
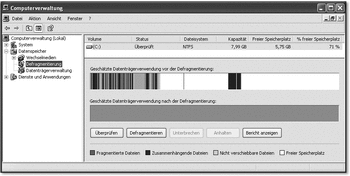

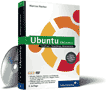
 bestellen
bestellen